发布时间:2024-12-03 人气:245次

随着我国自主研发操作系统的不断成熟,麒麟操作系统(Kyli OS)逐渐受到广大用户的关注。本文将详细介绍如何在VMware Worksaio 17环境下安装麒麟操作系统,帮助您快速上手。
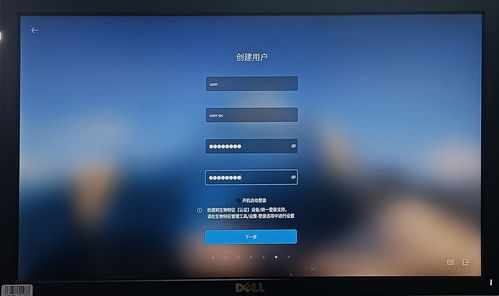
在开始安装麒麟系统之前,请确保您已满足以下条件:
VMware Worksaio 17已安装并运行正常。
下载麒麟操作系统镜像文件(.iso格式)。
确保您的电脑满足麒麟操作系统的最低硬件要求。

1. 打开VMware Worksaio 17,点击“创建新的虚拟机”。
2. 选择“自定义(高级)”,点击“下一步”。
3. 选择“安装操作系统”,点击“下一步”。
4. 选择“稍后安装操作系统”,点击“下一步”。
5. 在“操作系统”下拉菜单中选择“Liux”,然后选择“麒麟操作系统”,点击“下一步”。
6. 在“版本”下拉菜单中选择麒麟操作系统的版本,点击“下一步”。
7. 在“虚拟机名称”中输入虚拟机的名称,例如“麒麟系统”,点击“下一步”。
8. 选择虚拟机存放位置,点击“下一步”。
9. 设置虚拟机内存大小,建议分配4GB以上,点击“下一步”。
10. 创建虚拟硬盘,选择“将虚拟硬盘存储为单个文件”,点击“下一步”。
11. 设置虚拟硬盘大小,建议至少20GB,点击“下一步”。
12. 点击“完成”,创建虚拟机。

1. 双击创建的虚拟机,启动虚拟机。
2. 在虚拟机启动过程中,按F2键进入BIOS设置。
3. 将“启动顺序”设置为“USB-HDD”,确保虚拟机从USB启动。
4. 保存设置并退出BIOS。
5. 虚拟机将从USB启动,进入麒麟操作系统安装界面。
6. 按照屏幕提示,选择语言、时区和键盘布局等选项。
7. 进入分区阶段,您可以选择将麒麟系统安装在一个新的分区上,或者覆盖现有的操作系统。
8. 选择分区后,点击“安装麒麟操作系统”。
9. 按照屏幕提示,设置管理员密码、用户名等信息。
10. 安装完成后,重启虚拟机。

通过以上步骤,您已成功在VMware Worksaio 17环境下安装了麒麟操作系统。接下来,您可以开始使用麒麟系统进行各种操作了。

麒麟系统安装教程, VMware Worksaio 17, 麒麟操作系统, Liux, 虚拟机